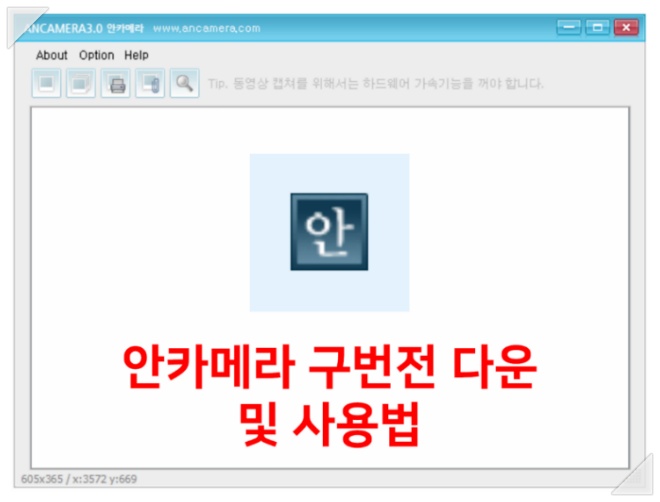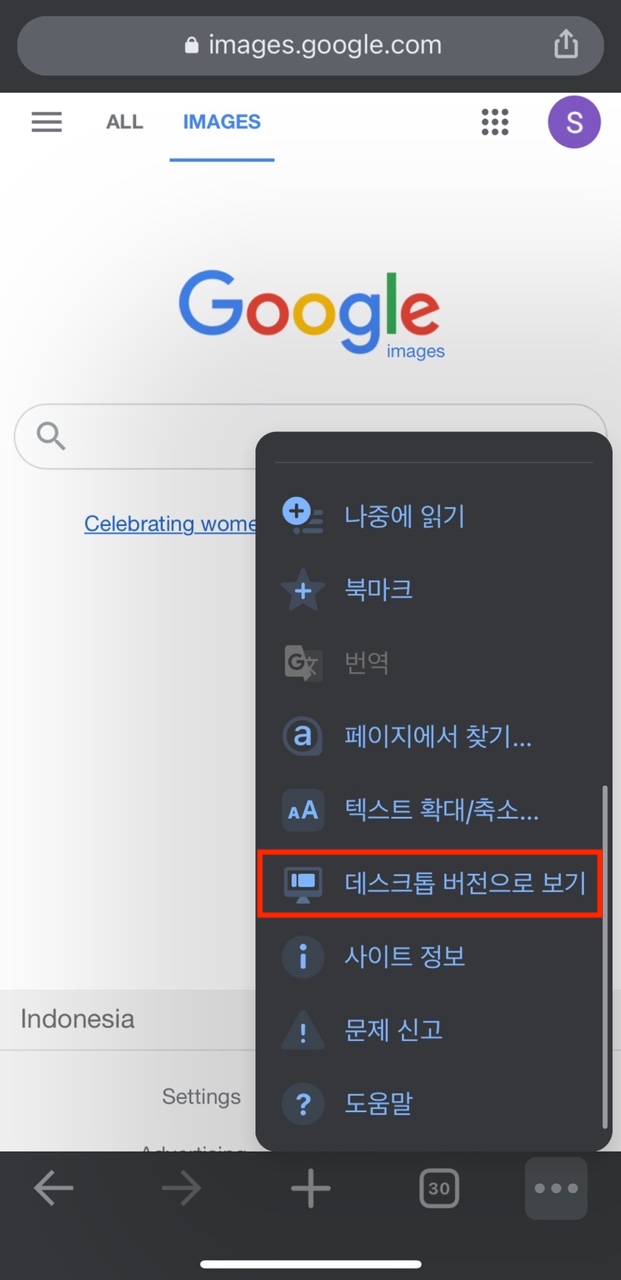인터넷 브라우저가 윈도우 10을 사용하다 보면 기본 브라우저로 Microsoft Edge가 있고 크롬과 네이버 웨일 브라우저도 많이 사용됩니다.
네이버 웨일을 저는 자주 사용하는 편이고 네이버 블로그나 인터넷 서핑을 하면서 꼭 필요한 확장 프로그램이 필요합니다.
그 중에서 저는 캡처용으로 자주 사용하고 있습니다.
크롬 브라우저에서 화면 스크린 캡처가 어렵다면 많은 도움이 되었으면 좋겠습니다.
자, 시작할까요? 인터넷 브라우저 Top3
마이크로소프트 엣지 Microsoft Edge 브라우저

크롬크롬브라우저
네이버웨일Whale브라우저

크롬크롬캡쳐방법-확장프로그램네이버툴바

네이버 웨일에서는 네이버 툴바를 컴퓨터에 설치하면 메뉴 상단에 캡처 툴바 아이콘이 보여 사용하기 편리합니다.
마이크로소프트 엣지에서도 3개의 셀프포인트(윗부분)를 클릭하면 캡처라는 메뉴가 있어 사용하기 편하지만 크롬 크롬 브라우저에서는 캡처 화면이 없어 메뉴를 찾아도 사용하기 어려워 블로그에 올릴 때나 어떤 자료가 필요할 때 또는 캡처해야 할 때 곤란한 경우가 많을 것입니다.
그래서 그 경우는 어떻게 할지 알아봤어요.

크롬이 설치되어 있어야 하기 때문에 설치 부분은 설명하지 않고 크롬에 직접 들어간 화면부터 설명하겠습니다.
크롬을 열어보시면 인터넷 서핑을 하실 수 있도록 첫 화면이 보이실 거예요. 위 사진을 참고하면 왼쪽 상담에 웹이라는 네모난 아이콘이 보입니다.
그것을 클릭하면 크롬 웹사이트로 이동합니다.
크롬 웹스토어에 들어가셔서 “네이버 툴바”에서 왼쪽 상단 웹스토어 이름을 검색합니다.
참고로 저는 해외 것들이 많이 있었는데 screen capture를 다 설치해보고 사용해봤는데 알캡처, 네이버 툴바를 컴으로 설치해도 신기하게 크롬에서 사용할 수가 없었어요. 해외꺼 크롬으로 설치해봤는데 불편했어요. 역시 네이버가 최고입니다!
그래서 저는 캡처 확장 프로그램을 네이버 툴바를 추천해드리고 싶습니다.
네이버 툴바를 검색하면 설치 버튼이 보입니다.
저는 미리 설치하고 화면에는 보이지 않는데 설치를 누르면 설치가 됩니다.
자 ㅣ 지금부터 잘해야 해요.위 오른쪽에 보시면 퍼즐 같은 아이콘을 누르시면 해당 확장 프로그램 ‘네이버 툴바’가 보이는데, 이름 오른쪽에 보시면 압정핀과 비슷한 아이콘을 클릭하시면 색이 활성화된 것으로 색이 칠해져 있어야 크롬에서 사용할 수 있습니다.
그런 다음 우측 상단 네이버 캡처 네모와 비슷한 아이콘을 클릭하여 사용하시면 됩니다.
단축키가 그 안에 있으니 확인하시면 더 편하게 사용하실 수 있습니다.
웨일에서 쓰는 캡처가 더 편리하긴 했지만 크롬에서도 사용할 때 꼭 필요해서 여기서도 사용하기 위해 설치해뒀어요.네이버 캡처 아이콘을 선택한 뒤 나는 직접 선택을 클릭하여 캡처하려고 합니다.
여기서 꼭 알아야 할 것은 크롬은 화면에서 포획될 것으로 캡쳐할 수 없는 화면이 있었습니다.
보안에 비슷한 화면은 아마 캡쳐 안 되더군요. 그러나 컴퓨터에서 Printscreen은 작동했지만 부분적으로 캡처하려면 이런 캡처 확장 프로그램이 필요했습니다.
Chrome에서 네이버 툴바 캡쳐를 선택할 때 그 해당하는 캡쳐 아이콘을 선택할 때 마우스를 올렸을 때 문자 링크가 가능하도록 밑줄이 보이면 캡처 수 있는 화면 페이지라고 생각하세요. 만약 캡쳐를 못한 화면 페이진다면 생쥐를 직접 지정이라는 캡쳐를 선택하기 위해서 올려도 직접 지정의 밑줄이 나오지 않습니다.
간단히 말씀 드리자면, 캡처 때 마우스를 올릴 때 직접 지정하고 밑줄이 없으면 캡처할 수 없습니다.
또 직접 지정하고 밑줄이 없는 경우는 캡처할 수 없는 화면인데 굳이 캡처하고 싶은 경우는 전체 캡처인 편리한 컴퓨터의 현재 화면에서 printscreen키보드 버튼을 클릭하여 캡쳐할 것을 추천합니다.
부분 캡처는 직접 지정으로 하되 위 선택할 부분은 밝게 보이고 선택할 수 없는 부분은 좀 더 어두운 영역이 보일 것 같습니다.
밝아진 부분 오른쪽 하단에 보시면 ‘취소’ ‘캡처’가 보입니다.
여기서 캡처하면 아래와 같이 저장하고 있는 화면 팝업창이 열립니다.
부분 캡처는 직접 지정으로 하되 위 선택할 부분은 밝게 보이고 선택할 수 없는 부분은 좀 더 어두운 영역이 보일 것 같습니다.
밝아진 부분 오른쪽 하단에 보시면 ‘취소’ ‘캡처’가 보입니다.
여기서 캡처하면 아래와 같이 저장하고 있는 화면 팝업창이 열립니다.
저장할 화면이 팝업으로 보이면 PC 저장 및 저장해주세요.다른 이름을 저장하면 폴더 지정도 별도로 하고 파일 이름도 변경할 수 있습니다.
파일 형식은 jpg 가능했습니다.
그러면 크롬 브라우저에서도 캡처를 편하게 할 수 있습니다.
오늘은 주말이지만 컴 앞에서 좋은 정보를 드리려고 노력한 하루입니다.
이웃추가/공감/댓글은 저에게 큰 힘이 됩니다.
감사합니다。이 기사는 이벤트나 제휴 마케팅이 포함된 광고로 일정 커미션을 받을 수 있습니다.
https://www.youtube.com/watch?v=fMVXDRkSs0c&pp=ygVM7YGs66GsIOy6oeyymCDrsKnrspUg7ZmV7J6lIO2UhOuhnOq3uOueqCDrhKTsnbTrsoQg7Yi067CU7JeQ7IScIOqwhOuLqO2VmOqyjA%3D%3D